Tin tức
Laptop Mất Tiếng Và Micro Laptop Không Thu Âm Được
Bạn là người thường xuyên sử dụng máy tính. Vậy lỗi laptop mất âm thanh win 10, win 7 là như thế nào?Đây là lỗi thường gặp của máy tính sau khi người dùng nâng cấp Windows từ phiên bản cũ hay cài đặt win nhưng chưa cài đặt trình điều khiển âm thanh… Với Hệ điều hành Windows 10 mang tới cho người dùng nhiều tính năng hấp dẫn so với những phiên bản hệ điều hành trước. Nhưng một số máy sau khi cài đặt hay cập nhật mic laptop không nói được win 10 lại gặp phải một số vấn đề như máy tính không nhận tai nghe. Người dùng đã tìm hiểu và điều chỉnh lại các jack cắm nhưng tình trạng vẫn không được cải thiện. Chính vì vậy mà bài viết ngay dưới đây chúng tôi sẽ hướng dẫn các bạn một số cách để khắc phục được lỗi Laptop không nhận tai nghe Win 10. Mời các bạn tham khảo bài viết dưới đây:
1. Laptop mất âm thanh
1. 1 Laptop bị mất tiếng do Volume ở mức bé
Khi bạn mở một video hoặc một bài hát mà laptop không hề phát âm thanh thì việc đầu tiên bạn cần làm là kiểm tra Volume của máy. Bạn hãy click vào biểu tượng chiếc loa ở thanh Taskbar, và kiểm tra xem âm lượng có để ở mức thấp nhất hay đang ở chế độ Mute không, nếu có hãy click vào biểu tượng loa để bật loa trở lại hoặc kéo để nâng mức âm lượng lên. Tiếp theo bạn hãy thử mở 1 file nhạc bất kì để kiểm tra xem laptop còn bị mất tiếng hay không.
Khi bạn là như vậy rồi mà vẫn chưa giải quyết được, thì hãy click lại chuột phải vào biểu tượng loa, chọn Open Volume Mixer. Sau đó, kiểm tra xem có mục nào để chế độ Mute không? Nếu có, bạn hãy click vào biểu tượng loa để bật lại hoặc kéo để tăng âm lượng.

Bên cạnh đó, nếu laptop cũ của bạn đang được kết nối với thiết bị âm thanh ngoài như loa thì hãy chắc chắn rằng chiếc loa của bạn đã được cắm nguồn và nút Volume không để ở mức 0. Lúc này bạn cũng nên kiểm tra lại các jack cắm 2 đầu kết nối giữa máy tính và loa bằng cách:
– Bạn hãy rút jack cắm của tai nghe, loa ra khỏi lỗ Audio trên máy tính, lau sạch bằng khăn mềm.
– Tiếp theo bạn cắm lại jack vào lỗ Audio và kiểm tra lại xem âm thanh đã hoạt động ổn định lại chưa.
1.2 Driver âm thanh bị lỗi hoặc quá cũ
Nếu bạn đã làm mọi cách mà lỗi mất âm thanh không hề biến mất thì khả năng Driver âm thanh của bạn đã bị lỗi là khá cao. Lúc này bạn cần kiểm tra và cài lại Driver âm thanh. Để khắc phục, bạn cần gỡ bỏ driver âm thanh cũ và cài đặt cái mới bằng cách:
-
Bước 1: Bạn gõ cụm device manager vào ô tìm kiếm của Start Menu để mở Device Manager
-
Bước 2: Tiếp theo chọn mục Sound, video and game controller. Bạn nên Lựa chọn tất cả Driver Sound ở đây, chuột phải và chọn Uninstall.
Khi đã gỡ bỏ hết Driver Sound, bạn khởi động lại máy tính và cài đặt lại Driver. Nếu Laptop của bạn đã cài Windows 10 thì hệ thống sẽ tự động dò Driver còn thiếu và cài đặt. Còn không, bạn nên sử dụng các phần mềm hỗ trợ tìm kiếm Driver như Driver Easy hoặc Driver Booster, đặc biệt là Driver Easy là phần mềm khá phổ biến, gần gũi với người dùng
1.3 Laptop bị mất tiếng do nhiễm virus
Có trường hợp máy tính bị nhiễm virus và nó tự động làm hỏng hoặc vô hiệu hóa trình điều khiển âm thanh. Chính vì vậy để đảm bảo âm thanh được ổn định và máy tính hoạt động trơn tru thì bạn hãy cài ngày một phần mềm diệt virus nếu như chưa có nhé.
Cài đặt xong bạn quét virus, khởi động lại máy tính và cài đặt lại driver âm thanh nhé.
1.4 Cài Lại Windows
Khi đã thực hiện 05 bước trên mà laptop của bạn vẫn không phát được âm thanh. Lúc này bạn có thể thử cài lại Windows hoặc Ghost lại máy để kiểm tra. máy tính, laptop bị mất tiếng do phần cứng hay hệ điều hành lỗi. Đôi khi máy tính bị virus hay xung đột phần mềm quá nặng sẽ gây lên hiện tượng hỏng các file hệ thống và máy tính mất âm thanh là hoàn toàn có thể xảy ra.
1.5 Microphone không nói được do lỗi trình điều khiển
Máy tính của bạn gặp lỗi thì điều đầu tiên chúng ta nên làm là kiểm tra các trình điều khiển của ứng dụng xem có bị lỗi gì hay không? Nó còn gọi là kiểm tra Driver có bị lỗi hay không?
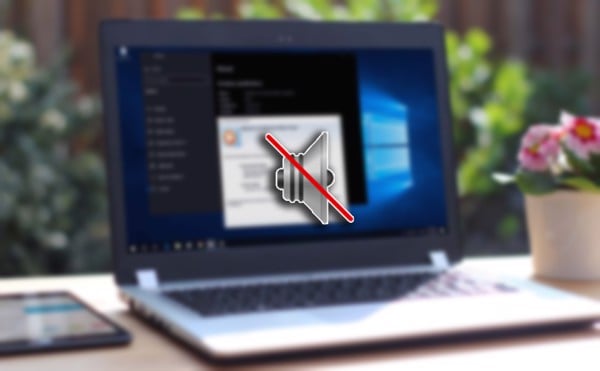
Trường hợp máy tính vừa được nâng cấp lên phiên bản Win 10 mà vẫn sử dụng trình điều khiển Micro cũ thì có thể đó là nguyên nhân dẫn đến máy tính gặp sự cố như: không có âm thanh, bản thu bị lỗi…Sau đây chúng tôi sẽ hướng dẫn bạn cách kiểm tra:
-
Bước 1: Đầu tiên bạn hãy truy cập vào “Menu Start” và tiến hành tìm kiếm mục “Device Manager” trên đó.
-
Bước 2: Sau đó giao diện của trình quản lý “Device Manager”, hãy tìm kiếm mục “Âm thanh và các thiết lập liên quan”.
-
Bước 3:Lúc này, trên màn hình máy tính của bạn sẽ nhìn thấy trình điều khiển âm thanh đang sử dụng cho máy tính của mình.
Điều bạn cần lưu ý, tên của trình điều khiển có thể sẽ có tên gọi khác nhau dựa vào các nhà sản xuất khác nhau.
1.6 Lỗi âm thanh sound troubleshooter
Bạn nhấp chuột phải vào biểu tượng âm thanh ở góc ngoài cùng bên phải của thanh tác vụ và chọn troubleshoot sound problems.
Lúc này, Máy tính sẽ tự động quét và phát hiện bất kỳ lỗi nào tồn tại với hệ thống âm thanh và đề nghị sửa lỗi cho bạn.
2. Nguyên nhân laptop bị mất tiếng
Do nhiều nguyên nhân gây ra tình trạng laptop bị mất tiếng khi sử dụng laptop học online nhưng thông thường nhất là các nguyên nhân sau:
2.1 Laptop chưa kích hoạt Playback Devices
Trong quá trình thao tác, bạn có thể đã ấn nhầm một câu lệnh nào đó tắt đi Playback Devices làm cho laptop bị mất tiếng. Lúc này, bạn có thể kiểm tra bằng cách click chuột phải vào biểu tượng loa trên thanh Taskbar, chọn Playback Devices. Loa đã được kích hoạt sẽ có màu xanh.
2.2 Do xung đột phần mềm
Trong khi sử dụng Máy tính các phần mềm đang chạy xung đột với nhau đây cũng là nguyên nhân gây tình trạng laptop bị mất tiếng.
2.3 Do lỗi phần cứng
Khi bạn sử dụng máy tính trong thời gian dài có thể bị hư hỏng một vài linh kiện dẫn đến tình trạng máy mất âm thanh.
3. Cách khắc phục Laptop bị mất tiếng.
3.1 Khởi động lại máy tính laptop của bạn
Cách đơn giản nhất là hãy khởi động lại máy tính laptop của bạn. Nhiều trường hợp gặp lỗi âm thanh này là do hệ điều hành Windows xảy ra xung đột phần mềm với nhau khiến cho laptop hoạt động không ổn định. Để nhanh nhất có thể giúp bạn thoát khỏi lỗi máy tính không có âm thanh này là khởi động lại thiết bị.
3.2 Kiểm tra lại nút Volume trên laptop
Bạn hãy kiểm tra và đảm bảo nút Volume đang được bật. Nếu mức âm lượng đạt mức nghe được nhưng bạn vẫn không nghe thấy gì? thì bạn hãy nhấn chuột phải vào biểu tượng loa trên khay hệ thống của máy tính. Tiếp sau bạn chọn Volume Mixer, ở đây bạn hãy đảm bảo là không có ô nào chọn Mute, nếu có thì hãy bỏ chọn nó.
3.3 Kiểm tra loa bằng cách cắm tai nghe vào laptop
Nếu như bạn vẫn không nghe thấy gì thì hãy thử cắm tai nghe vào máy tính laptop cũ thanh hóa sau đó kiểm tra lại. Trong trường hợp mà bạn nghe được thì hãy thực hiện những cách dưới đây:
-
Nhấn chuột phải vào biểu tượng loa âm thanh trên khay công cụ của máy tính. Tiếp sau đó chọn Playback devices. Đảm bảo rằng có biểu tượng thiết bị âm thanh của bạn có dấu kiểm màu xanh.
-
Sau đó bạn hãy nhấn vào Properties >> Use this device (enable). Bạn hãy Lưu ý là cách này chỉ áp dụng đối với laptop của bạn có loa ngoài không có âm thanh nhưng khi cắm tai nghe theo đường line out (cổng tròn màu xanh với jack 3,5mm) lại có tiếng.
Nếu như bạn cắm tai nghe vào laptop nhưng vẫn không có âm thanh phát ra thì nguyên nhân có thể là do Driver âm thanh Laptop đã bị lỗi. Bạn nên cài đặt lại driver âm thanh.
3.4 Gỡ bỏ và cài đặt lại Driver âm thanh để sửa lỗi loa laptop không nghe được
-
Gỡ bỏ Driver âm thanh
Đầu tiên các bạn vào Device Manager bằng cách nhập Device Manager vào ô tìm kiếm của Windows >> nhấn vào Sound, video and game controllers, chọn Audio Controller >> sau đó nhấn vào delete trên bàn phím để xóa driver âm thanh.
-
Khởi động lại Laptop và cài đặt lại Driver âm thanh
Sau khi khởi động lại thiết bị, laptop sẽ tự động nhận biết thiết bị âm thanh và có thể tự động cài lại Driver. Nếu không thì bạn có thể download driver âm thanh từ nhà sản xuất card âm thanh và thực hiện cài đặt bằng tay.
4. Cách sửa mic Laptop không hoạt động.
4.1 Kiểm tra cài đặt âm thanh sửa mic laptop cũ giá rẻ không hoạt động qua các bước sau:
-
Bước 1: Bạn nhấn chuột phải vào biểu tượng loa ở góc xa phía bên phải và chọn tùy chọn âm thanh.
-
Bước 2: Lúc này, trên tab Recording nhấn vào micro và chọn tùy chọn Properties.
-
Bước 3: Tiếp theo Click chọn các tab levels và tăng âm lượng cho cả microphone và microphone boost.
-
Bước 4: Điều hướng đến tab Enhancement và tích chọn chế độ immediate mode.
4.2 Sử dụng mục Microphone trong Windows Settings
-
Bước 1: Nhấn phím Win + I để mở ứng dụng Settings.
-
Bước 2: Sau đó vào tùy chọn Privacy và trên khung bên trái, bạn chọn mục Microphone.
-
Bước 3: Và Bật công tắc mục allow apps to access my microphone để cho phép ứng dụng truy cập vào micro trên thiết bị để sửa mic laptop.
-
Bước 4: Cuối cùng bạn hãy thử ghi âm với máy tính xách tay của bạn một lần nữa để xem micro bên trong bây giờ có hoạt động hay không?
4.3 Sử dụng trình khắc phục sự cố âm thanh sound troubleshooter laptop mất tiếng
Nhấn chuột phải vào biểu tượng âm thanh ở góc ngoài cùng bên phải của thanh tác vụ và chọn troubleshoot sound problems. Máy tính laptop thanh hóa sẽ tự động quét và phát hiện bất kỳ lỗi nào tồn tại với hệ thống âm thanh của bạn và đề nghị sửa lỗi laptop bị mất tiếng cho bạn.

4.4 Kiểm tra trình điều khiển của micro laptop không thu âm được
Với các vấn đề gây ra lỗi mic laptop không hoạt động nói riêng và những sự cố khác trên máy tính nói chung. Bạn nên kiểm tra trình điều khiển (driver) trước tiên vì chúng thường gặp lỗi hoặc đơn giản là đã lỗi thời.
Để kiểm tra trạng thái của trình điều khiển âm thanh, bạn hãy làm theo các bước sau:
Bước 1: Vào menu Start và tìm kiếm mục Device Manager.
Bước 2: Lúc này cửa sổ của trình quản lý thiết bị Device Manager, bạn tìm kiếm mục âm thanh và các thiết lập liên quan.
Bước 3: Bạn sẽ thấy trình điều khiển âm thanh đang được sử dụng trên thiết bị.
Bạn nên Lưu ý: rằng tên của những trình điều khiển này sẽ thay đổi tùy thuộc vào nhà sản xuất. Ví dụ, chúng ta có hai trình điều khiển âm thanh đó là Intel(R) Audio display và Realtek High Definition Audio
Bước 4: Trên mục Intel(R) Display Audio nhấn chuột phải và chọn properties. Trong tab General, bạn kiểm tra xem thiết bị có hoạt động chính xác hay không.
Như vậy, bài viết trên đây là một số cách xử lý nhanh khi laptop không nhận tai nghe hay khi laptop bị mất tiếng mà bạn có thể tham khảo và áp dụng ngay để khắc phục sự cố không mong muốn này. Tuy nhiên nguyên nhân lỗi phần mềm, bạn có thể tự xử lý một cách dễ dàng. Còn với lỗi do phần cứng thì bạn chỉ còn cách là đem tới các cửa hàng Tổng Kho Laptop để được sửa chữa hoặc nhờ kỹ thuật viên kinh nghiệm kiểm tra và xử lý.
>>> Xem thêm
- Làm thế nào để cân chỉnh màu sắc của màn hình phù hợp?
- Bật mí cách kiểm tra bảo hành laptop mới nhất
- Bật Mí Kinh Nghiệm Nâng Cấp RAM Chất Lượng
- [TOP] 5 những điều bạn cần biết khi nâng cấp SSD
- [𝐇𝐎𝐓] Tổng Hợp 20+ Cách Kiểu Tra Laptop Cũ Nhanh Chóng, Hiệu Quả
- Tư Vấn chọn mua các dòng Laptop Cấu Hình chuyên Gaming Đồ Họa


