Tin tức
Làm thế nào để cân chỉnh màu sắc của màn hình phù hợp?
Cân chỉnh màu sắc của Màn hình giúp cho bạn cảm nhận chuẩn xác nhất hình ảnh cũng như đảm bảo trải nghiệm làm việc tốt hơn, Vì không phải màn hình nào cũng cho được kết quả màu sắc chuẩn xác. Chính vì vậy cân màu được sinh ra để giúp cho màn hình của bạn trở nên chuẩn xác hơn, khắc phục các vấn đề sai màu. Vậy cân màu là gì? Hãy cùng Tổng kho laptop giải đáp thắc mắc này nhé.
#1. Cân Màn Hình
Về cơ bản cân màu là sử dụng phần cứng và phần mềm để can thiệp vào các thông số màu có sẵn của màn hình. Điều này sẽ tác động tới chất lượng hiển thị, phù hợp với nhu cầu sử dụng của bản thân hơn. Tuy nhiên việc cân màn hình này sẽ không giúp bạn tăng chỉ số của màn hình. Nhưng nó sẽ cho bạn một trải nghiệm tốt hơn khi làm việc hoặc giải trí.
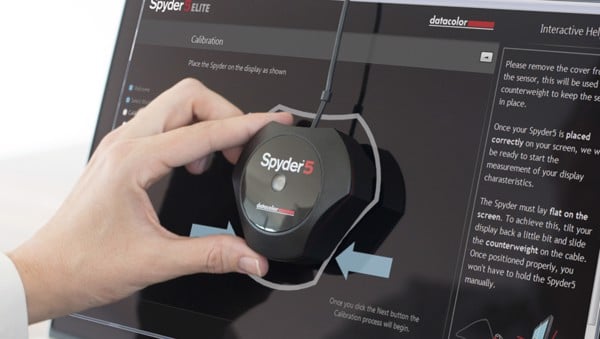
1.1 Điều cần hiểu về cân màn hình.
Sự khác biệt thông số của mỗi màn hình là điều không thể tránh khỏi. Cân màn hình sẽ điều chỉnh thông số Delta E (Delta Empfindung – hay số chỉ độ chênh lệch màu sắc) giảm xuống mức thấp nhất có thể. Thông số này càng thấp thì độ sai màu so với thực tế càng thấp, hiển thị màu sắc sẽ thực tế hơn, phù hợp với chỉnh màu hơn
Tuy nhiên cân màn hình chỉ là giải pháp tạm thời. Nó không thể tối ưu thông số của màn hình chất lượng thấp thành xịn được. Nếu thực sự có nhu cầu cao, các bạn nên mua các mẫu màn hình chất lượng cao (Dell UltraSharp, ASUS ProArt, v.v…) để sử dụng thay vì cố cân màu nhiều.
1.2 Các giải pháp cân màu màn hình hiện nay?
Cân màn hình chúng ta có 2 giải pháp đó là: Sử dụng phần mềm và sử dụng phần cứng.
1.2.1 Giải pháp phần mềm
Đây là giải pháp rất tiện lợi vì nó là miễn phí. Thậm chí ngay trong Windows / OS X cũng đã có sẵn các giải pháp cân màu như Display Color Calibration hay Display Profile. Mặc dù là cách tiện nhất để cân chỉnh màu sắc, nhưng độ chính xác sẽ khó được đảm bảo. Nó sẽ phụ thuộc vào cảm giác của người dùng. Bởi các thao tác trên chủ yếu là kéo tay sao cho thông số màu đúng với mong muốn hoặc là tùy chọn profile do chính nhà sản xuất đưa ra.
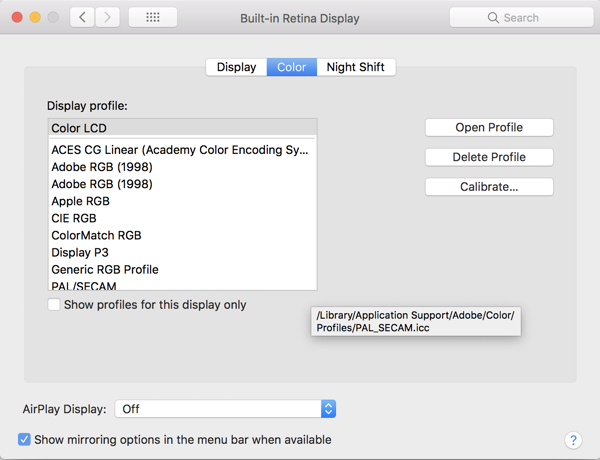
1.2.2 Giải pháp phần cứng
Đây là giải pháp có độ chính xác cao, giúp ghi lại và nhận biết các sai xót về màu sắc để chỉnh lại cho đúng. Nó nhận biết được không gian làm việc của bạn, sau đó kiểm tra môi trường xung quanh. Nên giá thành nó thường rất cao.
Như vậy màu sắc màn hình chuẩn sẽ giúp cho bạn làm việc dễ dàng hơn. phù hợp cho các designer cũng như dễ nhất là những người có tài chính hạn hẹp. Mà cần màn hình có chuẩn màu cao giúp bạn đảm bảo trải nghiệm làm việc lâu dài.
#2. Chỉnh màu màn hình
Do yêu cầu công việc nên rất nhiều người nhìn vào màn hình máy tính cả ngày. Nhưng rất ít ai dành thời gian để hiệu chỉnh màn hình máy tính. Hiệu chuẩn thích hợp sẽ giúp cho màu sắc chân thực hơn và màn hình sẽ tạo ra kết quả tốt nhất khi xem, chỉnh sửa video, ảnh. Đặc biệt hơn nó cũng giúp cho đôi mắt đỡ mỏi mệt hơn.
Những thông số màn hình nào hoàn toàn vô nghĩa?
Chúng tôi sẽ hướng dẫn hướng dẫn hiệu chỉnh màn hình dưới đây sẽ giúp màu sắc luôn được hiển thị chính xác. Mặc Dù không thể mang lại kết quả tốt nhất, nhưng cũng sẽ giúp bạn cài đặt mà nhà sản xuất màn hình của bạn khuyên dùng.
2.1 Nhiệt độ màu
Thường các màn hình LCD khi xuất xưởng đều có mức nhiệt độ màu mặc định là 9300K, với mức nhiệt độ này thì màu sắc hiển thị sẽ bị xanh. Bạn nên điều chỉnh lại cho màu trở nên “ấm” hơn, bạn cần đưa nhiệt độ này về mức 6500K bằng cách nhấn nút bấm của màn hình, thường nằm trong mục colorimage settings. Tùy từng loại màn hình riêng biệt mà mức 6500K có thể được nhà sản xuất đặt là 6500K, D65 hoặc sRGB.
Hầu như các nhà sản xuất hình laptop, máy tính Windows đều thiết kế màn hình LCD có nhiệt độ màu mặc định là 9300K. Với nhiệt độ mặc định này thì màu sắc hiển thị của màn hình sẽ bị xanh. Bạn nên đưa nhiệt độ màu sắc về mức là 6500K.
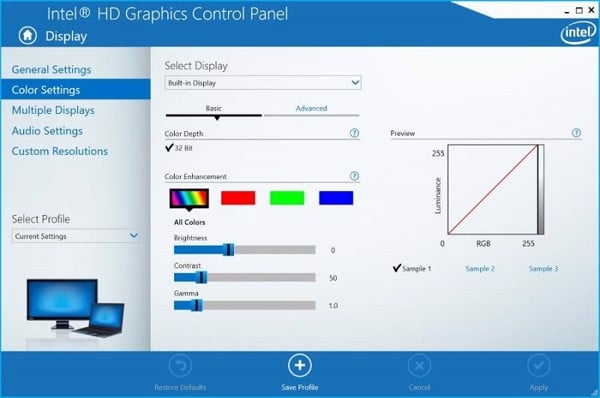
2.1.2 Độ sáng và tương phản
Đây là một yếu tố quan trọng đối với chất lượng hình ảnh bởi nếu màn hình quá tối, tất cả các màu tối hơn một ngưỡng nào đó sẽ được hiển thị bằng màu đen, và nếu màn hình quá sáng thì các màu sáng hơn ngưỡng đó sẽ xuất hiện màu trắng. Điều này có nghĩa là bạn sẽ không thể nhìn thấy các chi tiết nằm trong vùng tối của một bức ảnh như bóng của vật thể và tương tự đối với vùng sáng.
Đây là một yếu tố quan trọng đối với chất lượng hình ảnh bởi nếu màn hình quá tối hay quá sáng đều không tốt. Nhìn lâu sẽ mỏi mắt và dễ mắc các tật về mắt và ảnh hưởng tới màu sắc hiển thị của màn hình.
Để chỉnh độ sáng và tương phản, bạn nên thực hiện trong môi trường ánh sáng dịu, không có ánh sáng chiếu trực tiếp vào màn hình hoặc trong môi trường quá tối.
2.1.3 Hiệu chỉnh Gamma
Chỉ số Gamma ảnh hưởng đến các màu ở quãng giữa (middle tone), ví dụ như đối với màu xám nếu gamma quá thấp thì màu hiển thị sẽ trở nên gần với màu trắng và ngược lại quá cao sẽ khó phân biệt với màu đen. Vì vậy để điều chỉnh chỉ số gamma cho phù hợp ta dựa vào một bức hình bao gồm một hình vuông màu đen làm nền và một hình tròn ở giữa.
Chỉ số Gamma ảnh hưởng rất lớn tới màu sắc hiển thị của màu quảng giữa. Nếu bạn để chỉ số Gamma quá thấp thì khi hiển thị màu xám sẽ gần giống màu trắng, và chỉ số Gamma quá cao thì màu xám sẽ hiển thị màu gần giống màu đen.
#3 Chỉnh màu màn hình Laptop
Việc Chỉnh màu màn hình laptop win 10 giúp cho người dùng có trải nghiệm xem phim, hình ảnh,… tốt hơn, cũng như hỗ trợ các designer đem lại những sản phẩm với màu sắc chuẩn xác nhất. Để có được màu sắc màn hình chính xác, bạn có thể tự mình thực hiện với công cụ của Windows 10 mà không cần dùng thêm bất kì phần mềm nào khác. Cùng tham khảo cách chỉnh màu màn hình laptop Win 10 mà Tổng kho laptop chia dưới đây để tinh chỉnh màu cho màn hình laptop của mình tốt nhất nhé.
#4. Hướng Dẫn Chỉnh Màu Cho Màn Hình Laptop Trên Windows 10
Bước 1: Bạn bấm phím Windows+R để mở hộp thoại Run. Nhập từ khóa “dccw” và bấm OK để mở phần mềm chỉnh màu màn hình laptop Display Color Calibration.
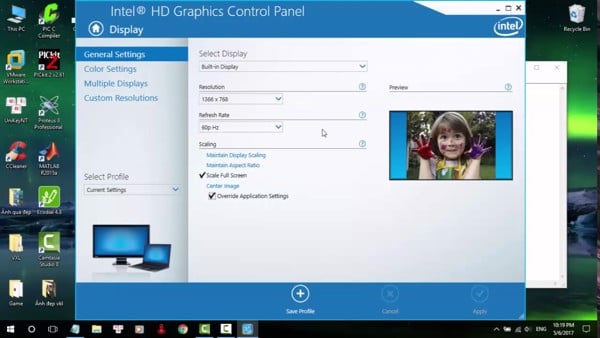
Bước 2: Ở đây Hộp thoại Display Color Calibration hiện lên. Những trang giới thiệu cách bạn chỉnh màu sắc màn hình laptop. Nếu bạn không quan tâm, có thể nhấn Next cho đến khi cửa sổ Adjust gamma hiện ra.
Bước 3: Tại Adjust gamma, Ở đây bạn tiến hành chỉnh màu màn hình win 10 bằng cách kéo thanh trượt lên xuống sao cho chấm tròn hầu như biến mất, hoặc căn chỉnh sao cho trùng khớp với hình Good gamma ở mục phía trước.
Bước 4: Sau đó bạn bấm Next để đến phần Adjust brightness là điều chỉnh độ sáng. Bước này bạn cần sử dụng bảng điều khiển màn hình để cân màu màu hình sao cho hình ảnh rõ nhất, màu đều nhất.
Bước 5: Chỉnh xong thì bạn bấm Next để đến cửa sổ điều chỉnh độ tương phản Contrast. Ở bước này bạn cũng dùng bảng điều khiển màn hình để điều chỉnh sao cho hình ảnh tương tự như biểu tượng Good Contrast ở bước trước. Sau khi chỉnh xong thì bấm Next.
Bước 6: Tiếp đến là cân bằng sáng Adjust color balance, bạn di chuyển 3 thanh trượt phía dưới sao cho phù hợp với mắt của mình. Sau khi chỉnh xong bạn bấm Next.
Bước 7: Cuối cùng của việc cân chỉnh màu màn hình laptop. Bạn bấm vào Previous calibration để xem lại màu sắc màn hình trước khi chỉnh. Bấm Current calibration để xem màu sắc màn hình sau khi chỉnh để so sánh. Nếu chưa hài lòng, bạn nhấn nút mũi tên ở góc trên bên trái để cân chỉnh lại. Nếu đã hài long, bạn bấm OK để hoàn tất việc chỉnh sửa
Bước 8: Sau khi ấn Finish hoàn thành việc điều chỉnh màu sắc màn hình laptop. Cửa sổ ClearType Text Tuner hiện lên, với việc tick vào ô Turn on ClearType bạn sẽ được tùy chọn để đọc chữ rõ ràng hơn trên màn hình. Nhấn Next để tiếp tục.
Bước 9: Windows sẽ tự kiểm tra để đảm bảo màn hình của bạn được đặt ở độ phân giải gốc. Nhấn Next.
Bước 10: ở đây Công cụ sẽ đưa ra những biểu mẫu văn bản để bạn lựa chọn sao phù phù hợp với mình nhất.
Bước 11: Lúc này màn hình của bạn sẽ được tự động điều chỉnh để hiển thị văn bản như bạn vừa thiết lập. Bấm Finish để hoàn thành
Như vậy chúng tôi vừa giới thiệu với các bạn cách chỉnh màu màn hình laptop chuẩn bằng công cụ Display Color Calibration vô cùng đơn giản trên Windows 10. Chúc các bạn thực hiện thành công làm việc và giải trí tuyệt vời hơn trên màn hình của mình nhé.
#5. Cách chỉnh màu màn hình máy tính hiệu quả
Việc Căn chỉnh màu cho màn hình máy tính 1 cách thích hợp sẽ giúp cho màu sắc chân thực hơn và màn hình sẽ tạo ra kết quả tốt nhất khi xem, chỉnh sửa video, ảnh. Hơn nữa, màu sắc chính xác cho màn hình là cực kỳ cần thiết và không thể thiếu dành cho người trong ngành thiết kế đồ họa cũng như in ấn. Vì Khả năng hiển thị màu chính xác của màn hình liên quan mật thiết đến chất lượng công việc của họ. Quan trọng hơn điều chỉnh màu cũng giúp cho đôi mắt đỡ mỏi mệt hơn mỗi khi làm việc lâu trước màn hình máy tính.
Như vậy qua bài viết này, chung tôi đã giải thích với các bạn vì sao việc cân chỉnh màu sắc lại quan trọng. Cũng như các cách và phương pháp để có thể cân chỉnh màu sắc cho màn hình máy tính. Chúc các bạn có một trải nghiệm tốt nhất về cân chỉnh màn hình máy tính để có thể làm việc và giải trí có hiệu quả cao. Mọi thắc mắc hay gặp vấn đề gì bạn hãy liên hệ với Tổng kho Laptop của chúng tôi để được giải đáp.


